
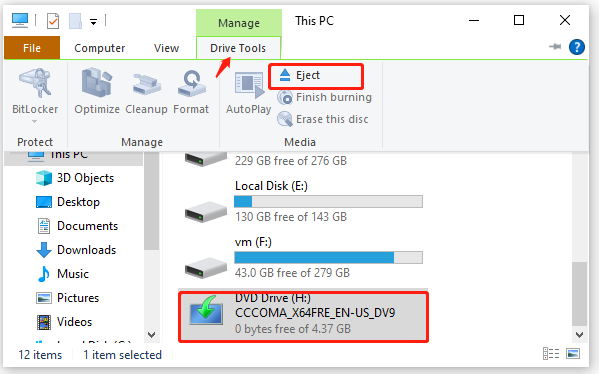
- Windows 10 iso mounting how to#
- Windows 10 iso mounting install#
You need to wait patiently until it ends.Ĥ. You can also directly double-click it to mount it.ģ. Right-click the downloaded Windows 11 ISO file and select Mount.
Windows 10 iso mounting install#
Read More Step 3: Install Windows 11 Using the ISO Fileġ. Next, you can start a Windows 11 ISO setup. There are two reliable ways to get a Windows 11 ISO file on the internet.
If you are not a Windows Insider, you can use the Windows 11 Media Creation Tool to create a Windows 11 ISO file. If you have joined the Windows Insider Program, you can go to the Windows Insider preview downloads page to get a Windows 11 Insider preview ISO file. Now, you need to download a Windows 11 ISO file. If the result shows This PC meets Windows 11 requirements, it means that you can install or upgrade to Windows 11 on your device with an ISO file. You just need to click the Check now button on the software to let it quickly work to make a confirmation. With this tool, you don’t need to manually check your computer. DirectX 12 compatible graphics / WDDM 2.x.įortunately, you can use the updated PC Health Check app for Windows 11 Compatibility to check whether your device can run Windows 11. A 1GHz or faster with 2 or more cores on a compatible 64-bit processor. If you want to install or upgrade to Windows 11 from an ISO file, you need to make sure that your computer support running Windows 11.Īn eligible computer for Windows 11 should meet the following requirements: This means that not all computers can get Windows 11 especially the old computers. Windows 11 has new hardware and software requirements. Windows 10 iso mounting how to#
Read More How to Install Windows 11 Using an ISO File? Step 1: Check Whether Your Computer Can Run Windows 11


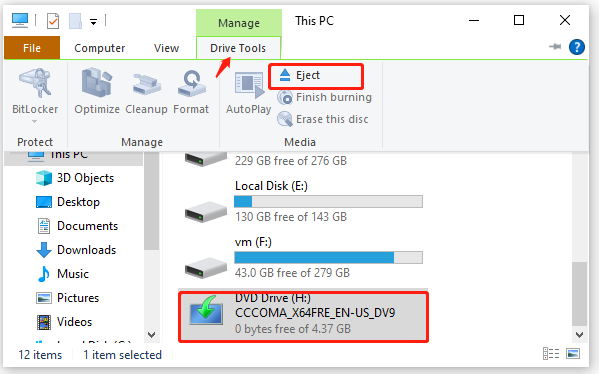


 0 kommentar(er)
0 kommentar(er)
